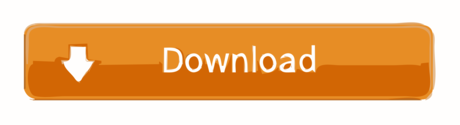- Mvci Driver For Toyota
- Xhorse Mvci Driver Windows 10 64 Bit
- Mvci Driver For Toyota Windows 10 Download
- Mvci Driver Ended Prematurely Windows 10
- Mvci Driver For Toyota Windows 10
- Mvci Driver For Windows 10 64 Bit
- Itunes Download For Windows 10
Nov 23, 2015 Xhorse MVCI Driver 1.4.8 Free Download Posted on November 23, 2015 by sales Here, obd365 offers MVCI Driver 1.4.8 for all users with original MVCI Toyota, Honda and Volvo 3-in-1 interface. Free download mvci driver 1.4.8.
I have this MiniVCI J2534 with windows 10 x64 and Techstream 11.30.024 running and it can read my vehicle data via OBD2 port. However I want to verify the MiniVCI J2534 firmware by running 'Firmware Update Tool' under c:'C:Program Files (x86)XHorse ElectronicsMVCI Driver for TOYOTA TIS' I can see the process in Task Manager as MVCIConfigurationTool MFC Application (32bit) but there is no. Configuring Mini VCI to work with Windows 10. After I installed the software, my Windows 10 didn't recognized the Mini VCI driver. The instillation CD included 'MVCI Driver for TOYOTA.msi', but when trying to install, I received this error. Program Files (x86)XHorse ElectronicsMVCI Driver for TOYOTA TIS'. Copy IT3System.ini. Jun 08, 2019 Installing MVCI Driver for TOYOTA This is the step which most people stumble upon as 'MVCI Driver for TOYOTA.msi' installer indeed does not work on Windows x64. The workaround is to install it manually, as follows: Open Command Prompt in Administrator Mode. Navigate to the c:temp folder and run the following command line. Normally i install the MINI VCI FOR TOYOTA TIS Techstream on windows xp computer, but now i have changed my computer system to win 7 64bit, so it is not easy to find another xp computer. Last month, i read in forum, it can be installed on 64bit win7/win8. Ad i would like to share to you. MINI VCI J2534 cable (bought from www.chinacardiags.com). Toyota Mini VCI on 64 bit Windows. I purchased a Mini VCI cable to perform diagnostics on a Toyota from an online site and it arrived with a cd containing drivers, the Techstream software, and some PDF documents with instructions. XHorse ElectronicsMVCI Driver for Toyota TIS.
- MINI-VCI TIS Software Now Compatible with Windows 64 bit XP 7 8 10 (V10.10.018) Posted by OBD Innovations on 10th May 2016 Great news, the Techstream TIS software for the MINI-VCI Interface cable now works with 64 bit Windows operating systems and has been tested on Windows 7, 8.1 and 10.
- How to install Techstream V10.10.018 in Windows. Plug in cable let windows 10 install the drivers for the FTD driver if it does not auto install open up the device manager and select the device and have windows search for the driver on the internet. It will download the Microsoft driver which seems to work under win10 the provided driver.
(12/2017) Free download TOYOTA TIS Techstream V12.30.017 software and install on Windows 7 or Windows 10, to get it work with Techstream cables like Mini vci j2534 cable, Vxdiag vcx nano for toyota diagnostic tool, etc.
TOYOTA TIS Techstream V12.30.017 download free:
Ver: 12.30.017
Password: Not required!
Security: Unknown
TOYOTA Techstream V12.30.017 activation:
or http://cartechnology.co.uk/showthread.php?tid=30407
Credits to Autokent
Toyota Techstream 12.20.024 crack download with security:
It's crack version. No need activation
Tested OK with Mini VCI cables (SV46, SV46-B), Mangoose VCI (SV46-C) and Vxdiag Vcx Nano for Toyota
Techstream install windows 7:
Step 1: install Toyota Techstream 12.20.024 software
open Techstream 12.20.024 disk F:
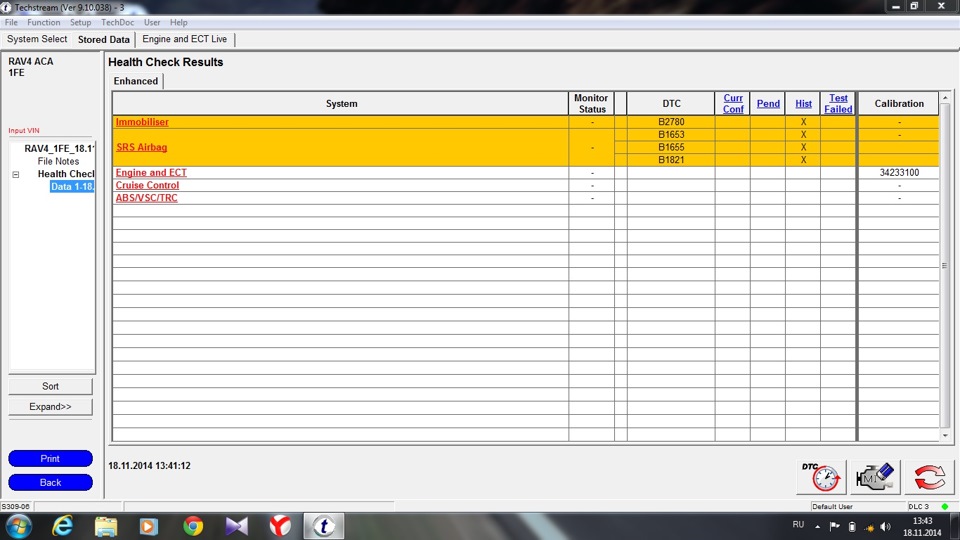
copy all files to another new folder on Desktop
open Techstream 12.20.024 setup application
choose a setup language for installation
preparing setup
Next to install Techstream software
accept the agreement
enter the user name and company name, then Next
begin Techstream 12.20.024 installation

installing Techstream 12.20.024…
successfully installed Techstream
Finish Techstream v12 installation
Step 2: replace the MainMenu.exe
copy the MainMenu.exe

go to Techstream Properties on Desktop
open file location

paste and replace MainMenu.exe in Program files/toyota diagnostics/techstream/bin
Step 3: install MVCI driver
run MVCI driver for TOYOTA TIS SETUP
Next to install MVCI driver
Install
installing MVCI driver
Finish MVCI driver installation
Step 4: register Techstream
run Techstream application on Desktop
Yes to continue
close the internet explorer
this is Toyota Techstream ver.12.20.024 interface
register Techstream software 12.20.024
it's Techstream crack version
use key (attached to the Instructions.txt) to register
OK
exit Techstream
Mvci Driver For Toyota Tis X64 Download
Step 5: check MVCI fw version
run MVCI firmware update tool on Desktop
exit MVCI firmware update tool
Step 6: run Techtsream 12.20.024
Mvci Driver For Toyota
run Techstream application on Desktop for use
Src: http://blog.obdii365.com/2017/09/18/install-toyota-techstream-12-02-024-on-windows-7/
Techstream install windows 10:
This is a how-to's of TechStream10.10.018 on my Windows 10 64-bit tablet. Here are the steps:
Mvci Driver For Toyota Tis X64
- Installed TechStream software
- Extracted XHorse install package into temporary directory, e.g. in command shell msiexec /a 'MVCI Driver for TOYOTA.msi' /qb TARGETDIR=
Where destination path = path to temporary directory
- Copied contents of extract to C:Program Files (x86)XHorse ElectronicsMCVI Driver for Toyota TIS
- Downloaded and installed the 64-bit registry hack (contents below – save text to file and name file with .reg extension, run to install via RegEdit)
Windows Registry Editor Version 5.00:
[HKEY_LOCAL_MACHINESOFTWAREWow6432NodePassThruSu pport.04.04]
[HKEY_LOCAL_MACHINESOFTWAREWow6432NodePassThruSu pport.04.04XHorse – MVCI]
'Name'='XHorse – MVCI'
'Vendor'='XHorse ELECTRONICS Co.,Ltd.'
'ConfigApplication'='C:Program Files (x86)XHorse ElectronicsMVCI Driver for TOYOTA TISFirmwareUpdateTool.exe'

copy all files to another new folder on Desktop
open Techstream 12.20.024 setup application
choose a setup language for installation
preparing setup
Next to install Techstream software
accept the agreement
enter the user name and company name, then Next
begin Techstream 12.20.024 installation
installing Techstream 12.20.024…
successfully installed Techstream
Finish Techstream v12 installation
Step 2: replace the MainMenu.exe
copy the MainMenu.exe
go to Techstream Properties on Desktop
open file location
paste and replace MainMenu.exe in Program files/toyota diagnostics/techstream/bin
Step 3: install MVCI driver
run MVCI driver for TOYOTA TIS SETUP
Next to install MVCI driver
Install
installing MVCI driver
Finish MVCI driver installation
Step 4: register Techstream
run Techstream application on Desktop
Yes to continue
close the internet explorer
this is Toyota Techstream ver.12.20.024 interface
register Techstream software 12.20.024
it's Techstream crack version
use key (attached to the Instructions.txt) to register
OK
exit Techstream
Mvci Driver For Toyota Tis X64 Download
Step 5: check MVCI fw version
run MVCI firmware update tool on Desktop
exit MVCI firmware update tool
Step 6: run Techtsream 12.20.024
Mvci Driver For Toyota
run Techstream application on Desktop for use
Src: http://blog.obdii365.com/2017/09/18/install-toyota-techstream-12-02-024-on-windows-7/
Techstream install windows 10:
This is a how-to's of TechStream10.10.018 on my Windows 10 64-bit tablet. Here are the steps:
Mvci Driver For Toyota Tis X64
- Installed TechStream software
- Extracted XHorse install package into temporary directory, e.g. in command shell msiexec /a 'MVCI Driver for TOYOTA.msi' /qb TARGETDIR=
Where destination path = path to temporary directory
- Copied contents of extract to C:Program Files (x86)XHorse ElectronicsMCVI Driver for Toyota TIS
- Downloaded and installed the 64-bit registry hack (contents below – save text to file and name file with .reg extension, run to install via RegEdit)
Windows Registry Editor Version 5.00:
[HKEY_LOCAL_MACHINESOFTWAREWow6432NodePassThruSu pport.04.04]
[HKEY_LOCAL_MACHINESOFTWAREWow6432NodePassThruSu pport.04.04XHorse – MVCI]
'Name'='XHorse – MVCI'
'Vendor'='XHorse ELECTRONICS Co.,Ltd.'
'ConfigApplication'='C:Program Files (x86)XHorse ElectronicsMVCI Driver for TOYOTA TISFirmwareUpdateTool.exe'
'FunctionLibrary'='C:Program Files (x86)XHorse ElectronicsMVCI Driver for TOYOTA TISMVCI32.dll'
'APIVersion'='04.04'
'ProductVersion'='1.1.0'
'ProtocolsSupported'='J1850VPW:1, J1850PWM:1, CAN:1, ISO9141:1, ISO14230:1, ISO15765:1'
Xhorse Mvci Driver Windows 10 64 Bit
'J1850VPW'=dword:00000001 Драйвера для принтера hp deskjet 3070a.
'J1850PWM'=dword:00000001
'ISO9141″=dword:00000001
'ISO14230″=dword:00000001
'CAN'=dword:00000001
'ISO15765″=dword:00000001
'SCI_A_ENGINE'=dword:00000000
'SCI_A_TRANS'=dword:00000000
'SCI_B_ENGINE'=dword:00000000
'SCI_B_TRANS'=dword:00000000
- Rebooted tablet
- Plugged in J2534 Mini-VCI cable. Windows 10 automatically detects the cable. You will notice in device manager it adds 3 devices:
Mvci Driver For Toyota Windows 10 Download
Ports (COM & LPT) -> USB Serial Port (COM) where = a system assigned number
Universal Serial Bus Controllers -> USB Serial Converter
Vehicle Interface Module
Mvci Driver Ended Prematurely Windows 10
Interestingly enough, Windows 10 installs the most up to date drivers for these devices. I tried to manually install the MVCI drivers from the MSI, no avail – on reboot, Windows 10 overwrites these.
Anyways, I don't think manually updating the drivers is necessary with the registry hack.
- Loaded TechStream
- In the menu, go to Setup -> VIM Select -> select Interface Setup = XHorse – MVCI
- Turn vehicle to ON, position II
- Select ‘Connect to Vehicle' and you should be able to connect!
Mvci Driver For Toyota Windows 10
The tips are for those that are currently trying to use the software Techstream V10.10.018 to change dealer settings on their BRZ/FRS with a MINI-VCI cable & Techstream. Having done Google searches for several hours, and I found that the way of installing TOYOTA Techstream V10.10.08 in 64-bit OS is almost the same as V8.00.034. Here is the ways of installing TOYOTA Techstream V10.10.018 in 64-bit OS, which is I revised on the basis of V8.00.034 (quoted from a forum). So do not care about the version in the following, just pay attention the steps.
Note: I have tried it in this way successfully, and maybe there exist risks; you should be responsible for what you do if you wants to have a try.
Equipment Needed:
1. MINI VCI cable for TOYOTA TIS Techstream. I bought mine from www.obd2diy.fr for nearly $27. The cable is about 4' long, with translucent casing and 'MINI-VCI J2534 Standard OBDII Communication Interface' sticker. This cable comes with a mini CD with drivers and Toyota Techstream software.
2. A laptop running 64-bit version of Windows 7/8. Mine is actually Windows 7 x64, but for Windows 8 the configuration procedure should be identical.
Steps:
1. Download and install a trial version of WinRAR (download from http://www.rarlab.com/download.htm) if you don't already have it.
2. Using WinRAR Unpack the following files from either the mini-CD or the download to a temp folder on your hard drive (Use c:temp).
– Toyota Techstream 8.00.034
– Techstream_Update_V8.10.021
– MVCI Driver for TOYOTA
– TIS KEY
3. Now open WinRAR again. Using the program, navigate to the temp folder with unpacked files and double click the TISKey.exe in WinRAR.
The TISKey.exe is actually a self-extracting (SFX) RAR archive file. 2018 toyota camry carplay. Once executed, it simply unpacks and copies the IT3System.ini file to the Techstream folder. Extract the IT3System.ini file to desktop for now.
step 3 is no longer required after V10.00.028. (suggested by a forum bro who have succeeded in it:
4. Installing MVCI Driver for TOYOTA:
This is the step most people stumble on as 'MVCI Driver for TOYOTA.msi' installer indeed does not work on Windows x64. The workaround is to install it manually, as follows:
a. Open the Command Prompt in Administrator Mode, and run the following command line:
msiexec /a « C:tempMVCI Driver for TOYOTA.msi » /qb TARGETDIR=c:tempmvci
This will extract the content of the MSI file to the c:tempmvci folder. Go ahead and close the Command Prompt window, and open up the c:tempmvci folder :
b. Delete the 'MVCI Driver for TOYOTA.msi' there. (Now go into C:Program Files (x86) and then create a new folder called « XHorse Electronics » and then inside of that folder create another called « MVCI Driver for TOYOTA TIS ») Then copy the whole content of c:tempmvci to « C:Program Files (x86)XHorse ElectronicsMVCI Driver for TOYOTA TIS »
c. Plug the MINI VCI cable to the USB port.
d. Open the Device Manager and locate the two failing devices in the list. Both will appear with yellow icon (usually under 'Other'), indicating that Windows failed to install drivers for them. Now, right click each failing device, select Install Driver, then 'Browse my Computer…' and point it for « C:Program Files (x86)XHorse ElectronicsMVCI Driver for TOYOTA TIS » (enable the 'include subfolders' flag). Click 'Next' and wait until drivers are installed.
You should now see two new devices: 'Universal Serial Bus ControllersUSB Serial Converter' and 'Ports (COM & LPT)USB Serial Port (COM5)'.
e. Run the FirmwareUpdateTool.exe from the « C:Program Files (x86)XHorse ElectronicsMVCI Driver for TOYOTA TIS ». Click 'Device Info'. You should see the 'device connected' screen like this:
If you see this, it means your MINI VCI is up and running under Windows x64 and can be used by other programs, such as Techstream.
IMPORTANT: Some people have reported that updating firmware on this 'cheap clone' cable may render it dead. So, the Firmware Update Tool should NOT be used for anything, but checking that the device is connected and working properly.
5. Now install the Techstream software using « Techstream 8.00.034.exe » and then after installation, open up the « Techstream_Update_V8.10.021.exe » file to update it. DO NOT launch it yet.
To activate it, drag the IT3System.ini you extracted before to the desktop over into « C:Program Files (x86)Toyota DiagnosticsTechstreamEnv ». When prompted, overwrite the preexisting file with the new one you are dragging over.
6. Registry Hack: for Techstream to recognize MINI-VCI under Windows x64, the Registry has to be modified as:
Windows Registry Editor Version 5.00
[HKEY_LOCAL_MACHINESOFTWAREWow6432NodePassThruSu pport.04.04]
[HKEY_LOCAL_MACHINESOFTWAREWow6432NodePassThruSu pport.04.04XHorse – MVCI]
« Name »= »XHorse – MVCI »
« Vendor »= »XHorse ELECTRONICS Co.,Ltd. »
« ConfigApplication »= »C:Program Files (x86)XHorse ElectronicsMVCI Driver for TOYOTA TISFirmwareUpdateTool.exe »
« FunctionLibrary »= »C:Program Files (x86)XHorse ElectronicsMVCI Driver for TOYOTA TISMVCI32.dll »
« APIVersion »= »04.04 »
« ProductVersion »= »1.1.0 »
« ProtocolsSupported »= »J1850VPW:1, J1850PWM:1, CAN:1, ISO9141:1, ISO14230:1, ISO15765:1 »
« J1850VPW »=dword:00000001
« J1850PWM »=dword:00000001
« ISO9141″=dword:00000001
« ISO14230″=dword:00000001
« CAN »=dword:00000001
« ISO15765″=dword:00000001
« SCI_A_ENGINE »=dword:00000000
« SCI_A_TRANS »=dword:00000000
« SCI_B_ENGINE »=dword:00000000
« SCI_B_TRANS »=dword:00000000
The attached « mvci-x64.reg » (download from https://www.dropbox.com/s/f51dyl9no17p3lj/mvci-x64.zip?dl=0 ) contains the *.REG file that has to be imported to the Registry (all you have to do in this step is just extract the file to the desktop, right click, then click Merge)
A trick here is the « Wow6432Node » in key path, which is the location the 32-bit applications running on 64-bit OS get redirected to when accessing Registry. The « PassThruSupport.04.04 » seems to be the place Techstream looks into for available VIMs (sub-keys appear in the « VIM Select » menu in Techstream).
7. Run Techstream. Go to Setup VIM Select menu and select the 'XHorse – MVCI'
8. Connect MVCI cable to your car's OBDII interface, turn ignition on, then click 'Connect to Vehicle' in Techstream. Wait. Then wait again (by the way, you'll be doing that a lot with this cable). If everything works, you will be prompted to confirm car year/model after which you'll get to the diagnostic interface.
Note: If your software is lower than V10.10.018, please run Techstream. Go to Setup VIM Select menu and select the 'XHorse – MVCI' before step 3.
Just to clear it up, you do not have to register this software after this is all done, it is yours forever (almost). Mostly all of the customizable options can be accessed with this update so I would not mess with it and try to get anything new as it is not needed!
Hope this will help you really. Download stl to iges file conversionbackstage.
Ceci est du support technique du site WebOBD2DIY.fr:How to install Techstream V10.10.018 in Windows 7/8 64bit OS
Mvci Driver For Windows 10 64 Bit
Qui ont consulté cet article ont également consulté:
Especially download Windows XP system for Techstream interface (suggested by obdexpress technicians), just to shut off the DRL'S. Then leaved it aside.
Recently, wanted to shut off the passenger side seatbelt warning. My little daughter are always annoyed with that. No way!! But, only with Win 8 now.
Itunes Download For Windows 10
Found this last week, had a tried, and it worked wonderfully on my Asus Windows 8.1 Intel i3 notebook:
The thread includes a dropbox link where you can download 'all' of the needed files, but really all you need from there is the MVCI driver and the .reg registry hack file.
Get the latest Techstream from:contact with Email: sales@OBDexpress.co.uk to get software file free)
There are a number of steps to getting the driver installed manually, be sure to follow ALL of them before plugging the cable in.
On my 8.1 installation, when I plugged in the TIS cable, Windows automatically looked for and installed the driver, so if you haven't followed the instructions to that point, it will load the 32 bit driver.
After installing the driver, you need to run the registry hack. Mine downloaded as mvci-x64.reg.txt (might be a Dropbox restriction), simply rename to mvci-x64.reg
After renaming the registry hack file you then need to run the file, which will merge the contents with the registry (will probably get a Windows modification confirmation)
Once the driver was loaded and I verified with the firmware update utility that it was communicating (don't try to update the firmware), I was ready to install and run Techstream.
Again, follow the directions on installation.
One .ini file needs to be edited to 'activate' the program.
Upon loading, you'll need to select 'Europe' and then your preferred language. The key thing is that only the 'Europe' option works.
For the user and all other blank mandatory fields, I just typed in '111' and left the default 'Albania'
Next, select VIM type xHorse
Now, you'll want to set your preferences for units. It defaults to metric, and it also defaults to absolute for the TPMS so at first you'll be scratching your head at the 46psi tire pressure… set that one to 'gauge'
There is no need to launch anything in XP compatibility or anything (at least not on my Windows 8.1 system)
PS. Yesterday, I found some tested TIS on Win10 X64! Then tested this version on my wife's Corolla using 32 bit Windows 10 just to see if it would work. It did. Also noticed that Win10 put in its own driver for the Techstream cable which seemed to work just fine with the program.
Oh, yes. This may work for MVCI cable also, with the same software Techstream.